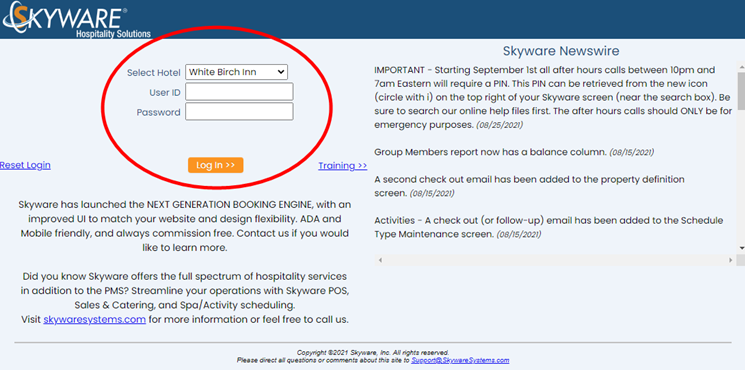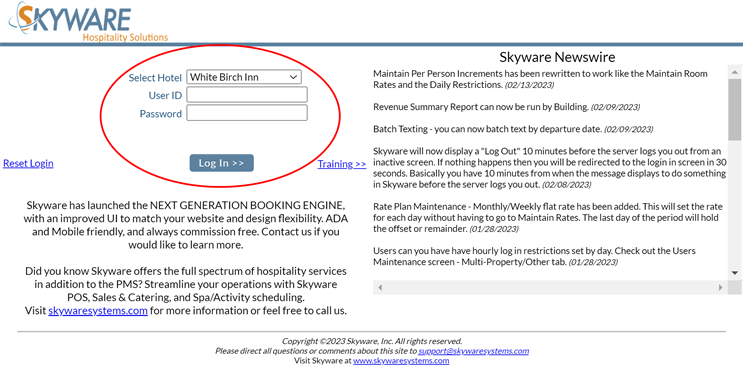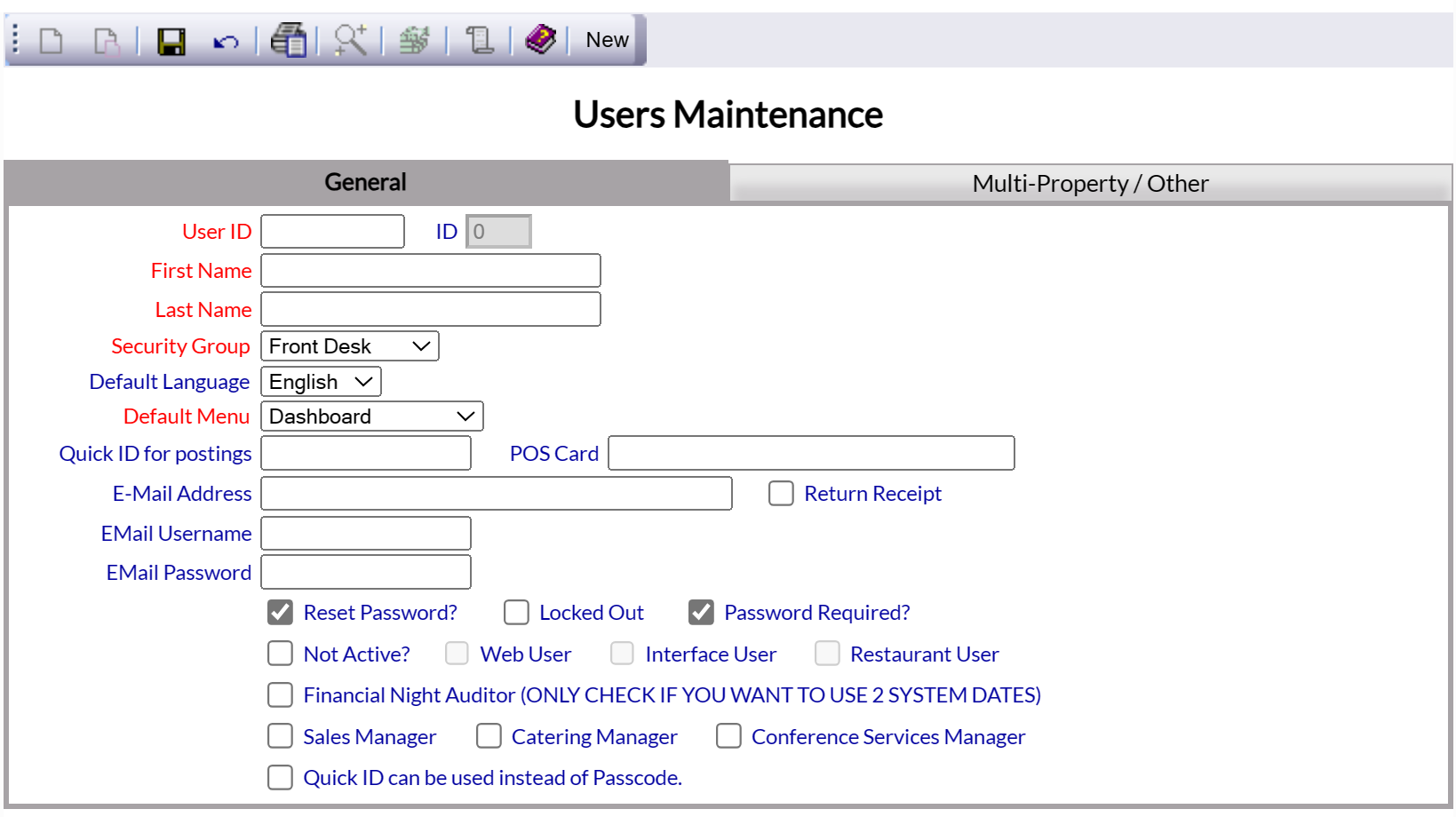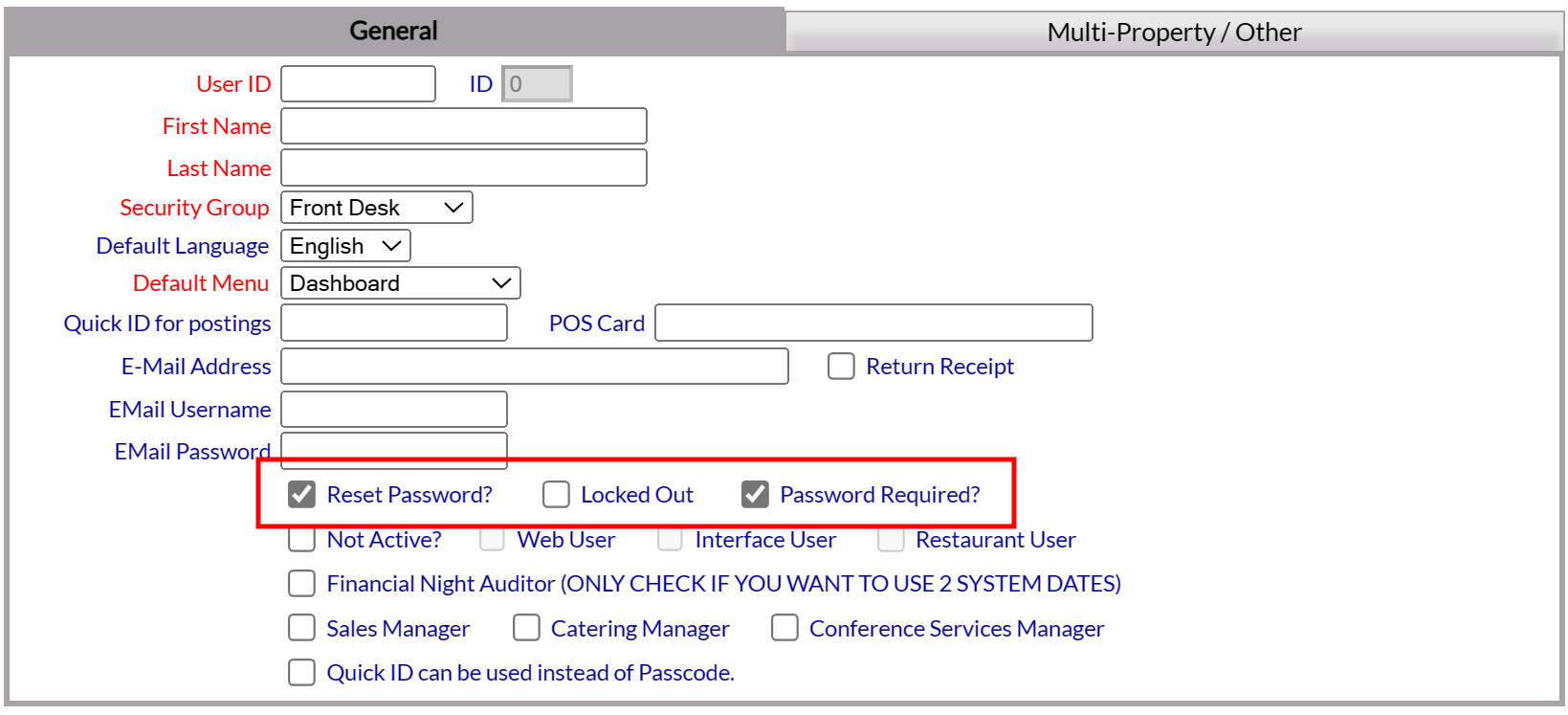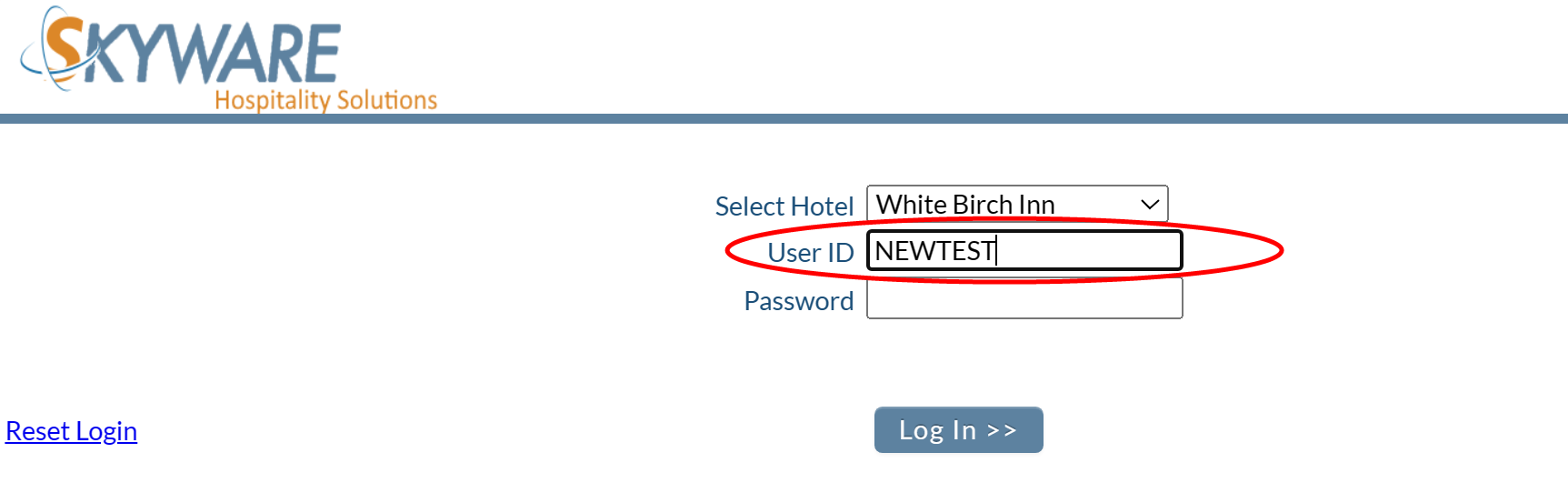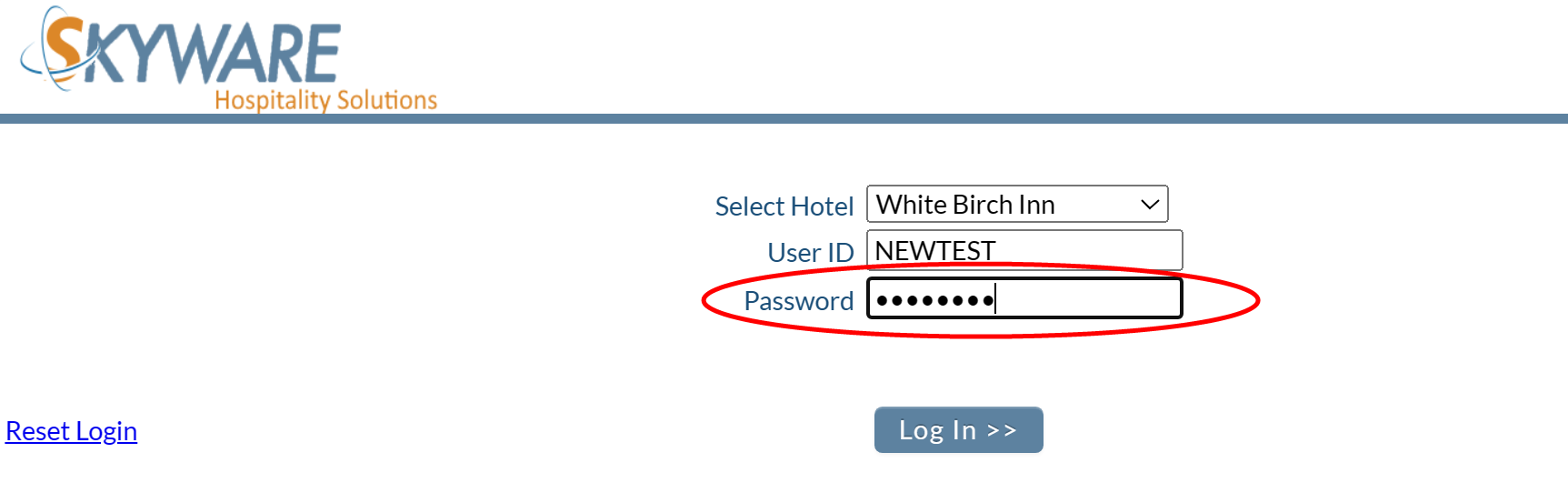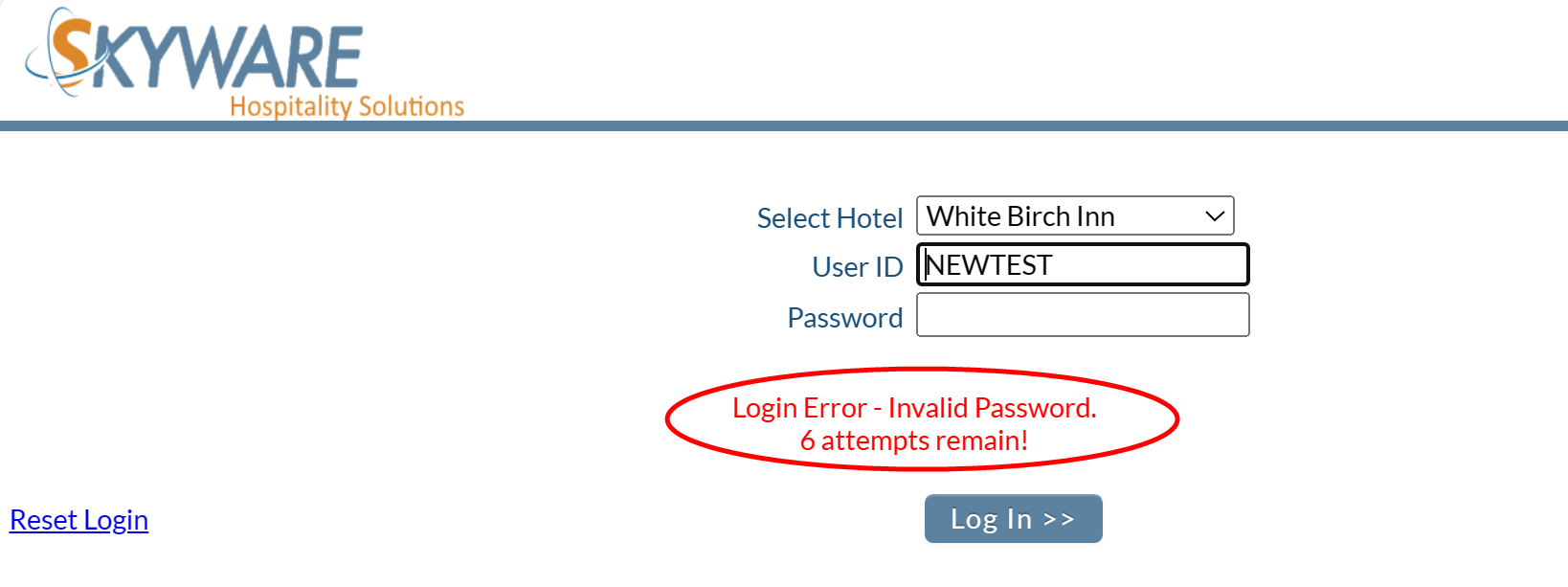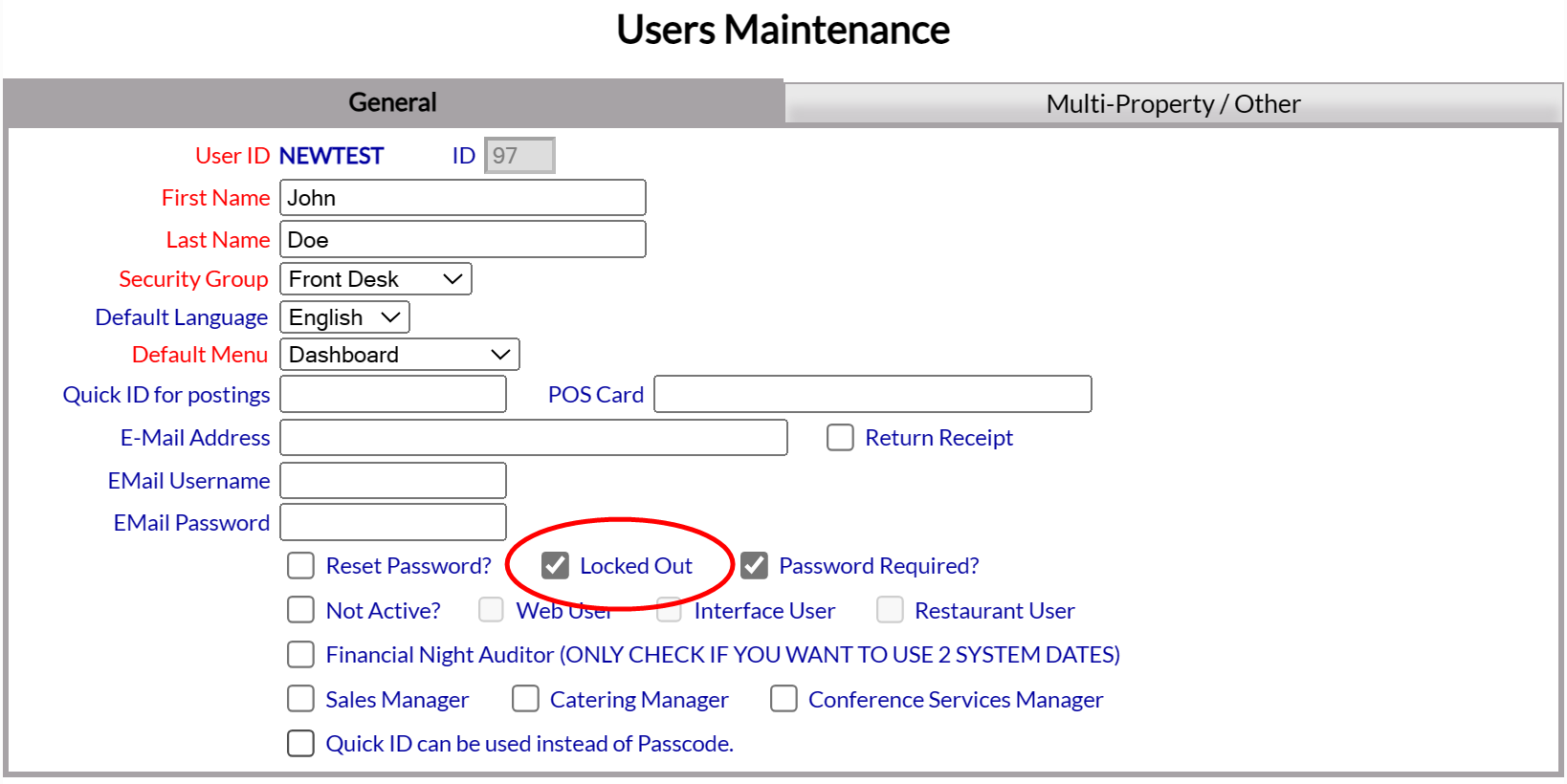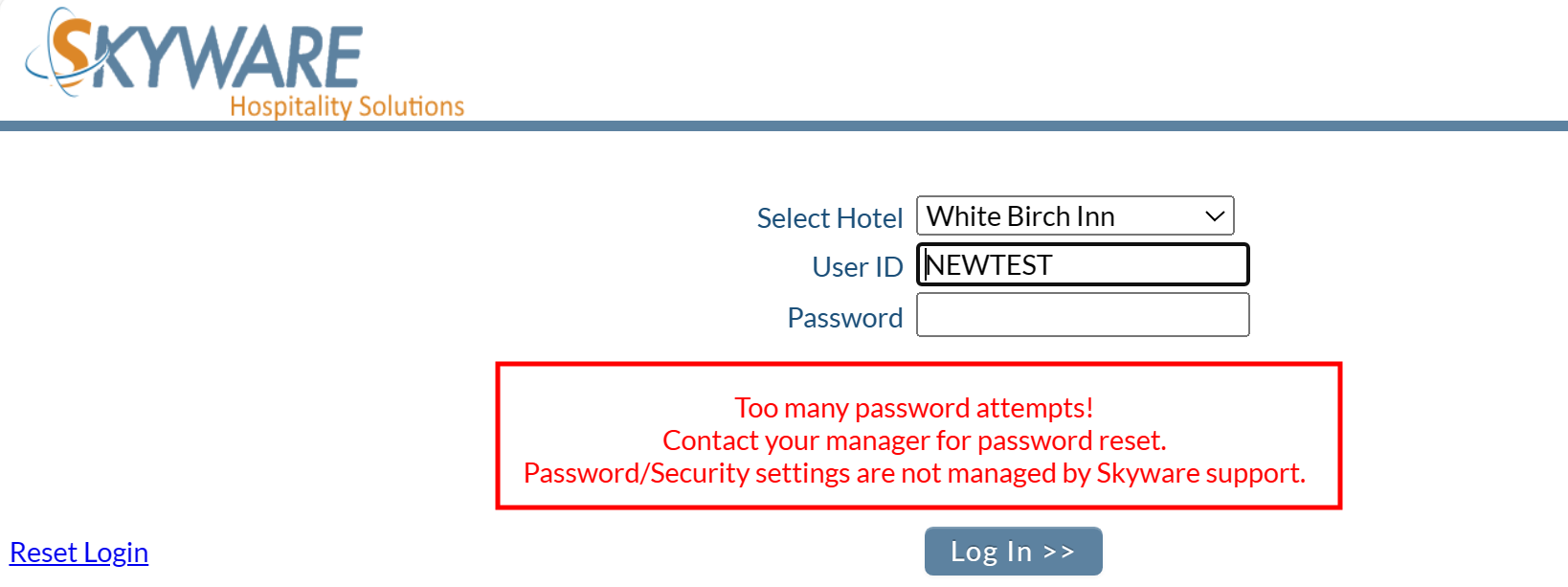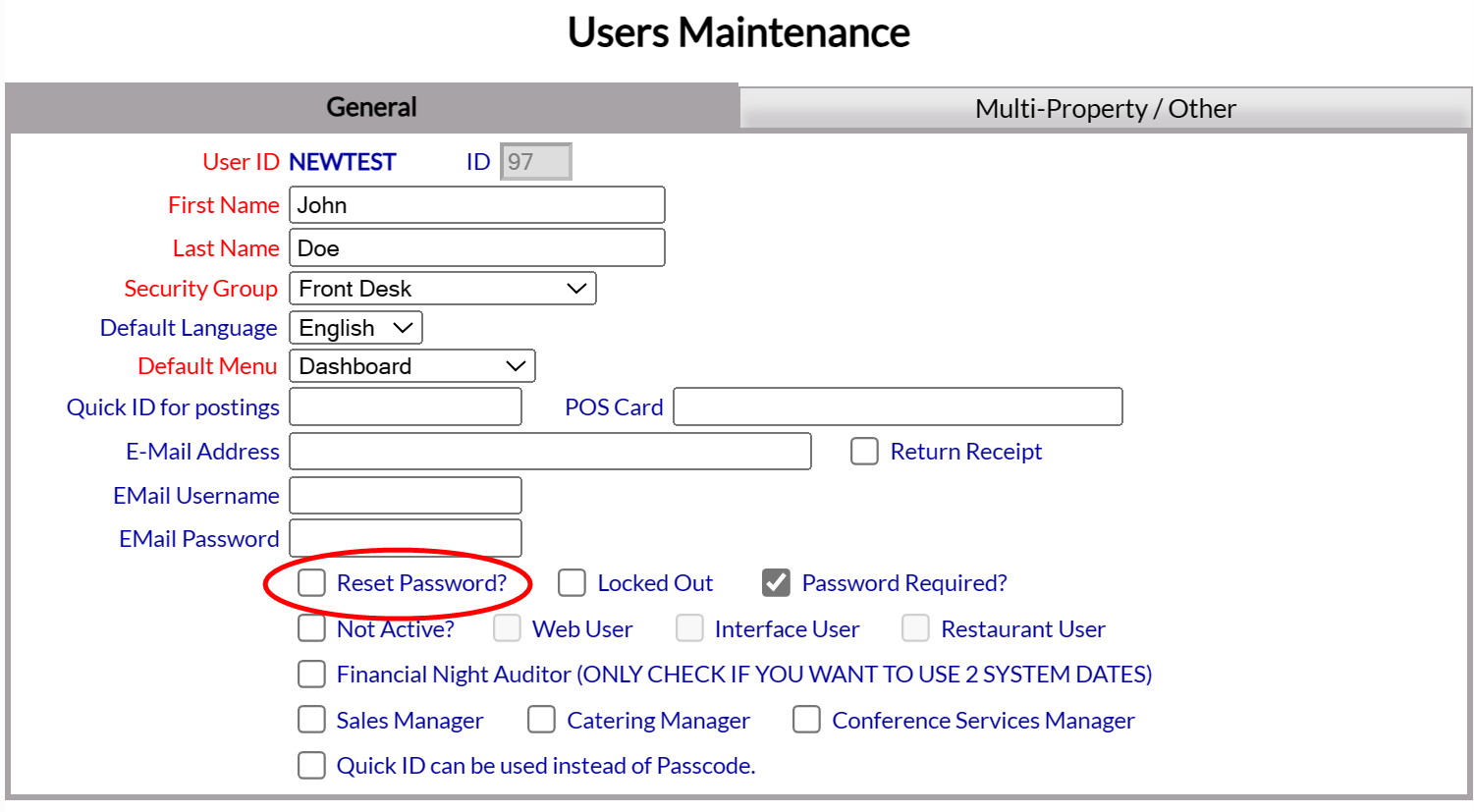For an individual to use Skyware, they must first be entered into the system as a User. This must be done by someone who has the appropriate access/authorization, with permission to access and alter the Users Configuration area. This area allows you to enter and configure information about each of the individual Users who will be using the Skyware Systems interface, including what areas within Skyware the User has access to (via the Security Group selected). Each group will be given access to a different selection from the extensive list of possibilities and may have a different menu screen tailored to their group designated as the landing page upon logging in. (By default, the Dashboard View is used. Other possible landing screen choices include: Full Menu, Short Menu, Staff Reader Board, Housekeeping, Point of Sale or Charts). It is also possible to designate a different log in screen for a User in a specific Security Group. For example, the typical log in page for restaurant staff is the POS Restaurant Log In screen, not the main Log In screen, reducing the number of steps required to access the Point of Sale (POS)).
Once the User has been entered into Skyware, the User may use the MAIN log in screen to generate their password.
Note: The Initial log in screen for any User must be the MAIN Skyware Systems log in page, before they can use the restaurant log in as it initializes the log in ID.
Enter the User into Skyware:
(See Users for more details):
The Users Maintenance screen display is split into two frames, with the left side of the screen listing any already configured Users for the property and the right side containing the fields you need to complete in order to add or edit a User for the property. The Users Maintenance Screen has two tabs, with the General tab being displayed by default.
Several fields on the General tab are required and must be completed to generate the User account. This includes User ID (a unique ID assigned to the individual User, which may be up to 10 characters long, alphanumeric only), First Name, Last Name, Security Group (different security groups will have different levels of access to Skyware) and Default Menu (the Menu screen that will be displayed as the landing page after the User's log-in).
Also important for adding a new User are the check boxes shown on the general tab, allowing you to specify details about the User - including the check boxes Reset Password (if checked, the next time this User logs in they will be prompted for a new one) and Password Required (for security, this should ALWAYS be checked as allowing a user to access Skyware Systems without a password is a security risk to your property).
Note: By default BOTH (Reset Password and Password required) of these are CHECKED when adding a NEW user.
Note: The Reset Password option will become unchecked once the staff member has logged into the system and set up a password. However checking it at any point after that initial log in will allow the staff member to create a new password the next time they log in into the system.
Once the User has been entered into Skyware, the User may use the MAIN log in screen for their initial log in and password generation.
Note: To log on to the system, you must first select the appropriate Property that you wish to log into. This may be already selected when the screen is opened, but be sure to check, as the user ID and password will work for your Property ONLY. On the log in screen, you can click on Reset Login on the left to reset the list of Properties available.
1. Enter the User ID (as entered on the User Maintenance screen).
2. Enter the desired password. Passwords may be comprised of a combination of any characters, letters, numbers, symbols, or special characters. The password may be mixed case, and contain extended characters.
3. Click the button Log In >>.
4. When setting a password, Skyware will now ask that the password be verified.
5. Enter the password again exactly as before into the Verify Password field, then click the Log In >> button once more.
The password has now been set for this User ID, and Skyware will open on the selected landing screen.